NAS를 도입할지말지 고민이라면 일단 읽어보세요 – (7) 백업 정책 – Minny’s Blog 라는 글과 과거에 커뮤니티에서 몇번 얘기했었던, 제가 운영하는 NAS의 백업 구성을 제대로 정리해둔건 없더라구요. 그래서 다시 정리를 하자면
- 주요한 볼륨은 파일시스템의 스냅샷 기능을 통해 하루동안 1시간 단위로 스냅샷을 생성합니다.
- 제가 스냅샷은 백업이 아니라고는 했지만, 그렇다고 주요하게 변경되는 파일들을 1시간 단위로 계속 백업을 뜨는 것은 부담이 너무 크기 때문에 그렇습니다. 변경사항만 추적하고 가볍게 돌릴 수 만 있는 케이스를 대응하기 위해 하루 정도의 백업은 스냅샷으로 대체합니다.
- 그리고 하루 단위로 백업을 실시합니다.
- 백업은 물리적으로 거리가 약 100KM정도 떨어진 원격지에 진행합니다. 원격지에는 ipTIME 공유기의 간이 NAS 기능으로 백업을 받도록 셋팅해두었습니다. 만약 제가 있는 곳에 물리적인 문제가 발생했더라도 원격지에 데이터가 복제되어 있으니 이를 이용하여 복구가 가능할 것을 상정하였습니다.
- 백업 방식은 하이퍼 백업의 증분백업으로 2주일동안은 매일 받은 데이터를 보관하고, 2주일이 지난 데이터는 주 단위로 3개월 보관합니다. 이후 3개월이 지난 데이터는 다시 2주 간격으로 시점을 보관하고, 6개월이 된 이후부터는 한달에 한 시점식만 보관, 그렇게 1년이 지나면 1개의 시점만 보관해 유지하는 식으로 하였습니다.
- 비정기적으로 중요한 작업물이나 데이터들은 보관중인 자잘한 외장하드, SSD등에 백업합니다.
- 정해져 있지는 않지만, 보통 유지보수를 위해 데이터를 정리하는 시점에 같이 진행하는데, 중요하게 생성된 문서들이나 자료들은 외장하드나 SSD등을 통해 하드 카피를 진행합니다. 사진과 같은 일반적으로 개인이 NAS 사용에 가장 많은 데이터를 차지하는 것들은 용량이 너무나 크기 때문에 그런것들 제외하고 제가 직접 생성한 문서들과 작업물들 위주로 복사를 하지요.
- 사진과 같은 데이터의 경우에도 비정기적으로 잘 나온 사진들 위주의 사진첩 단위로 CD/DVD/BD 미디어를 통해 백업합니다.
- 역시 정해져 있지는 않지만, 유지보수를 위해 데이터를 정리하는 시점에 같이 진행합니다. 여행을 갔거나 중요한 업무용 사진들을 모으고, B컷들을 정리한 다음 이를 사진첩(앨범)단위로 디스크 미디어에 굽는 방식으로 백업합니다. 이렇게 정리하면 ODD가 있다는 전재 하에 앨범 단위로 굽어놨으니 디스크를 불러들여 다시 보기도 좋고, 보관 환경만 나쁘지 않다면(직사광선 피하고, 세로로 보관하고 상대적으로 습도가 낮게) 의외로 오랫동안 안정적으로 보관됩니다. (제가 이렇게 보관을 시작한 디스크가 한 24년이 넘었는게 있는데, 아직도 잘 인식됩니다)
정도로 나름 백업의 전략인 3,2,1을 준수…? 하고자 노력 하고 있긴 합니다. 사실 개인 레벨에서 원격지 백업만 돌려도 천재지변이 일어나지 않는 이상 데이터를 쉽게 잃어버리지 않을 수 있을겁니다. 그리고 이 구성은 생각보다 어렵지 않습니다. 꼭 완전히 원거리에 떨어진 곳에 구축할 필요 없이 NAS와 방 하나 차이로 다른 곳에 있어도 (완전하지는 않지만 개인 레벨에서는) 충분히 원격지 백업 구성을 만드실 수 있습니다.
그래서 이번에는 저 백업 정리된 내용 중 2번인 원격지 백업에 대해 쉽게 구성하는 방법을 안내드리면서 ipTIME에 보이지 않는 rsync 프로토콜 활성화에 대해 적어볼까 합니다.

참고로, 저처럼 본가가 있고 독립해서 가정을 꾸릴 준비를 하거나, 혼자 살아가려는 분들이라면 분명히 본가도 인터넷이 될것이고, 본인 집도 당연히 인터넷이 될 겁니다. 저 또한 저희 집 인터넷은 지역 케이블 인터넷이지만, 본가는 인터넷을 사용하는 사람도 거히 없는데 500Mbps 광랜이 직접 접속되는 아주 좋은 환경이지요.
그렇다면 본가에 ipTIME의 USB 외장하드를 꼽을 수 있는 공유기를 놔두시면 아주 완벽합니다. 꼭 ipTIME 공유기가 아니더라도 rsync를 지원하는 간이 NAS 지원 공유기 혹은 NAS가 있다면 이렇게 셋팅하는걸 한번 고려해보세요.
위 사진은 본가에 설치해둔 공유기인데, 음식점이다보니 경비시스템이랑 DVR, IPTV등등이 많아서 뭐 꼽힌게 많아 복잡해 보일 순 있지만, 간단하게 뒤에 보시면 외장하드가 한대 있고, 여기에 저와 형이 사용하는 각자의 NAS 데이터가 백업되고 있습니다. 그리고 제가 사는 곳과 형이 사는 곳은 이 외장하드와 직선 거리상 거히 80~100KM정도 떨어진 위치이지요.
국내에서 흔히 사용할 공유기가 ipTIME일 거라 ipTIME 기준으로 설명을 드립니다. 사실 다른 공유기 제조사의 간이 NAS 기능들은 rsync 혹은 webDAV 같은 프로토콜을 지원해서, 그것들 셋팅만 잘 하면 충분히 사용할 수 있으니 그냥 본 글의 위 서론 부분만 참고 하셔도 충분히 사용 가능하실텐데, ipTIME 제품은 그런 프로토콜을 공식적으로 지원하지 않습니다. 물론 공식적으로 지원한다는 얘기만 안했지, 결국 다 거기서 거기라서 그걸 설명드릴겁니다.
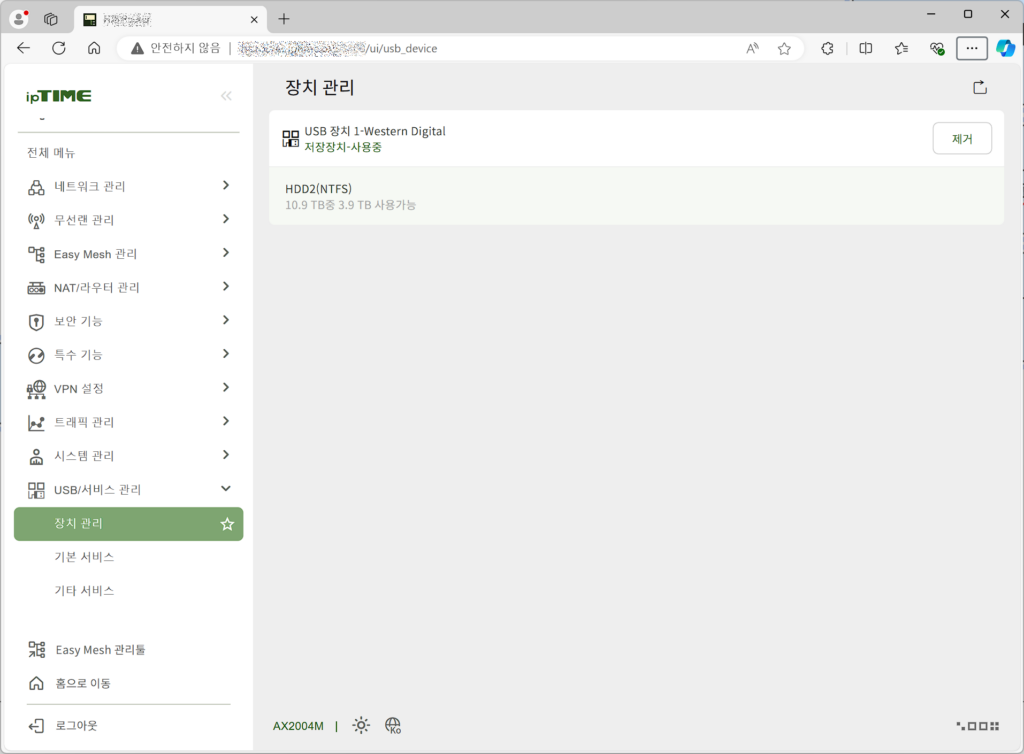
ipTIME 공유기 USB 포트에 외장하드를 설치하시고, 관리자 페이지에 들어오셔서 USB/서비스 관리 메뉴의 장치 관리를 들어오시면 장치가 정상적으로 인식됬는지 확인이 가능합니다.
파티션, 파일시스템, 계정 이런건 간이 NAS, 특히 ipTIME의 간이 NAS 에서는 기대할 게 별로 없으니 그냥 윈도우에서 NTFS 포맷하시고, 그대로 연결하셔도 인식 및 사용에 전혀 지장이 없습니다. 한가지 팁을 주자면 백업을 받을 풀더를 미리 하나 만들어두시는게 좋습니다.
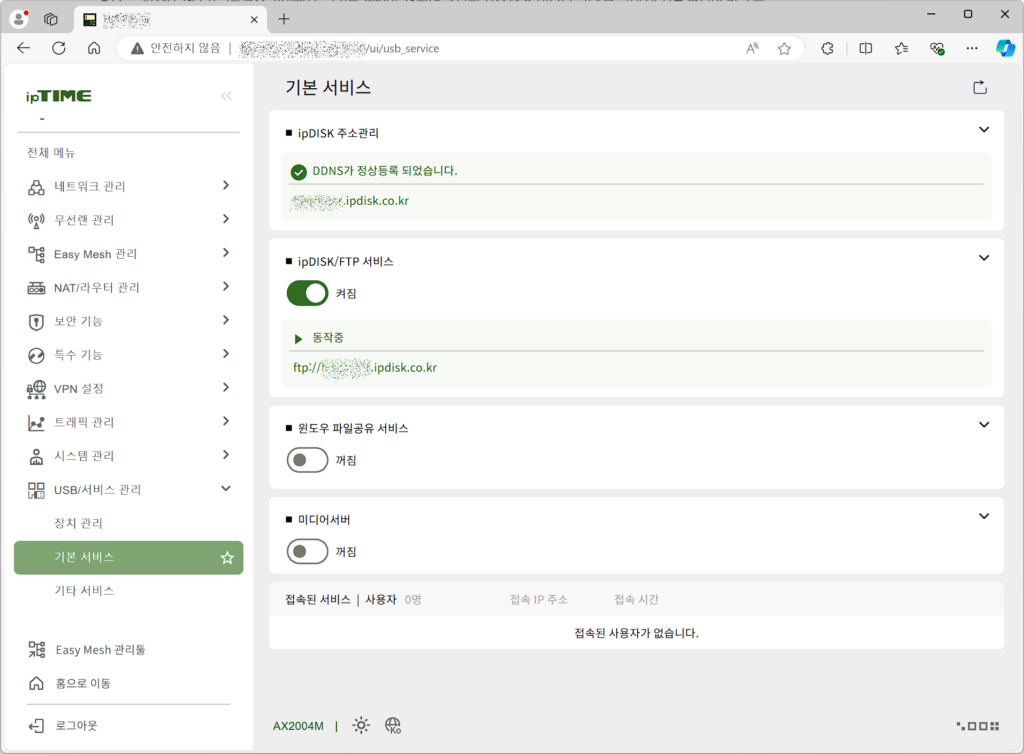
저처럼 완전히 원격지로 셋팅하실 경우에는 USB/서비스 관리 아래의 기본 서비스에 있는 ipDISK 접속 주소 관리를 통해 별도 DDNS를 받아두시는게 편합니다.
만약 내부망에서 원격 백업을 받으실 생각이시라면 굳이 DDNS 주소를 받으실 필요는 없습니다. 오히려 그런 환경이라면 NAS랑 포트포워딩이 꼬이거나 할 가능성이 있기 때문에 활성화 하지 마시고 내부 ip주소만 활용하시는게 좋습니다.
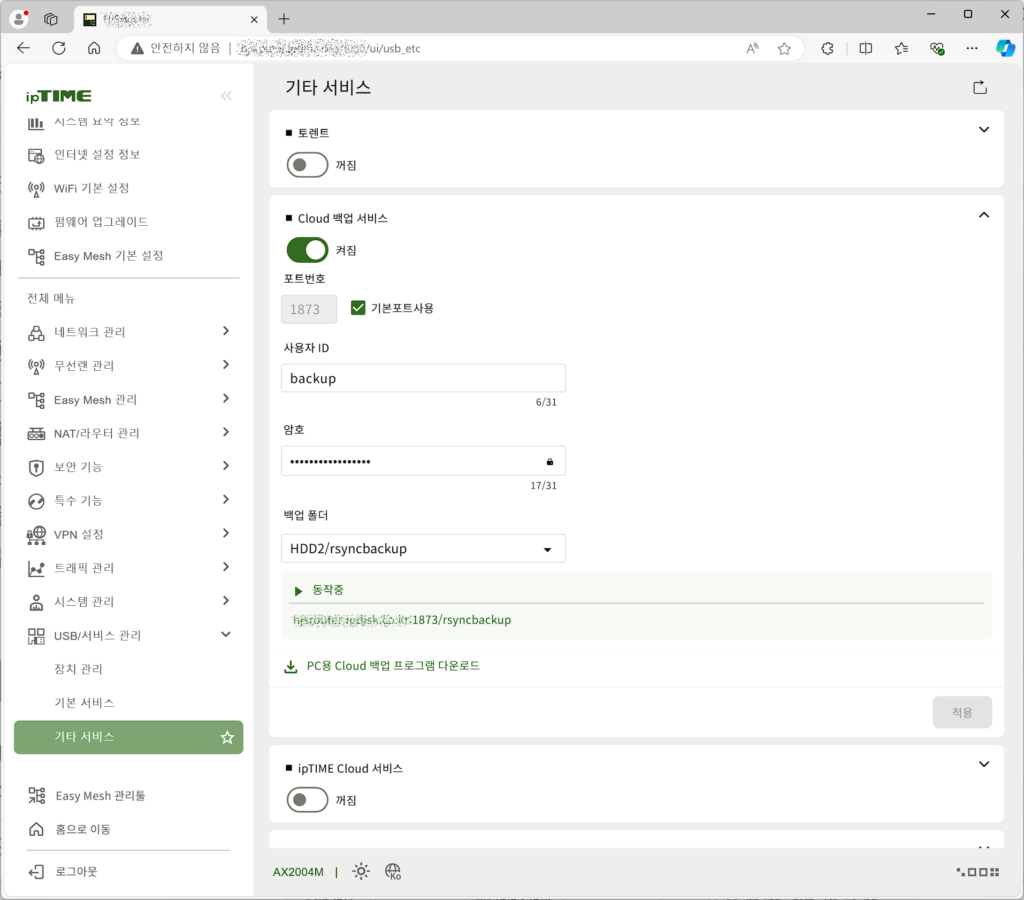
이제 본격적으로 백업을 위한 프로토콜을 활성화 해 봅시다. USB/서비스 관리 아래에 기타 서비스 에 들어가셔서 Cloud 백업 서비스를 활성화 하시면 됩니다. 이게 바로 rsync 프로토콜입니다. 원래 rsync 포트는 873을 사용하는데, ipTIME이 자사 서비스 용도로 비정규 포트번호를 사용하고 이름도 숨겨두었지만, 1’873′ 포트인 것으로 이게 원래의 rsync 프로토콜임은 쉽게 눈치챌 수 있습니다.
포트번호 변경하여 873을 사용하셔도 무방하고, 저는 ipTIME에서 제공하는대로 1873을 그대로 사용하는것도 좋다고 생각되서 그대로 나뒀습니다. 사용자 ID와 패스워드는 조금 있다가 백업을 할 NAS에서 셋팅할테니 작성하신 후 기억해두셔야 합니다. 백업 풀더는 rsync 프로토콜로 접근시 보여줄 경로를 지정하는것이고, 필히 특정 경로를 지정해주셔야 합니다. 제가 앞에서 미리 풀더를 만드는것을 권장했는데, 만약 만들지 않았다면 이 자리 에서 바로 경로를 새로 만들기도 가능합니다.
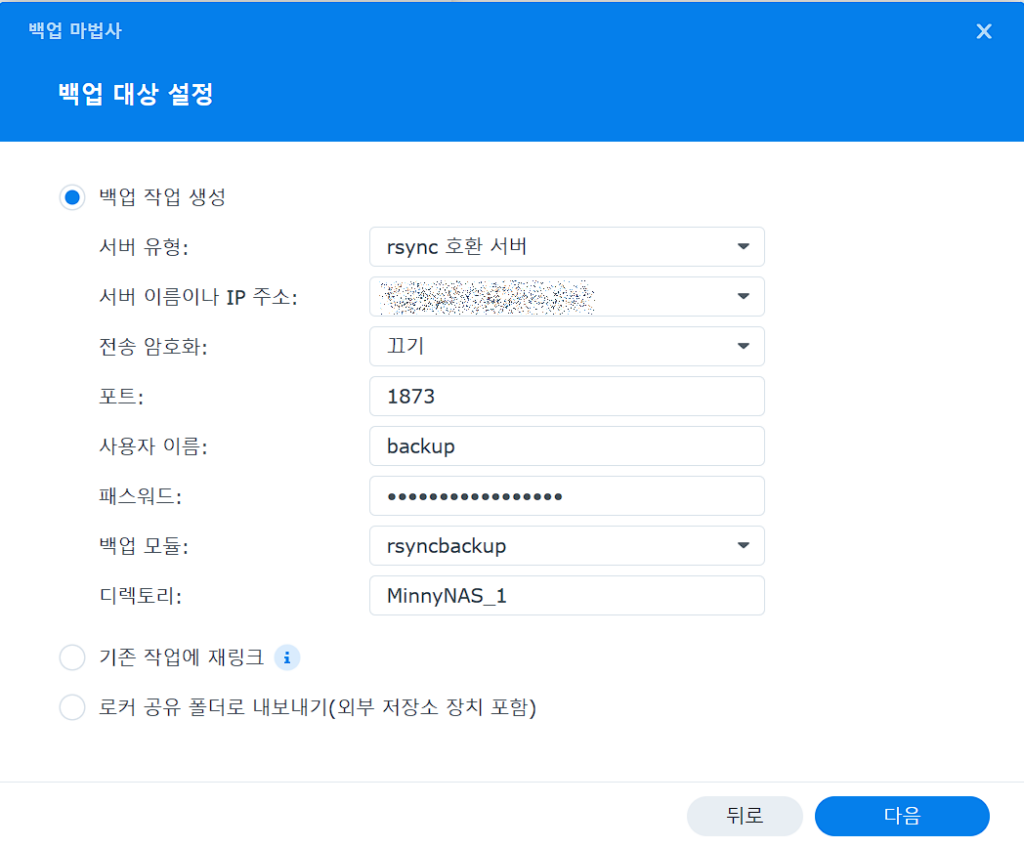
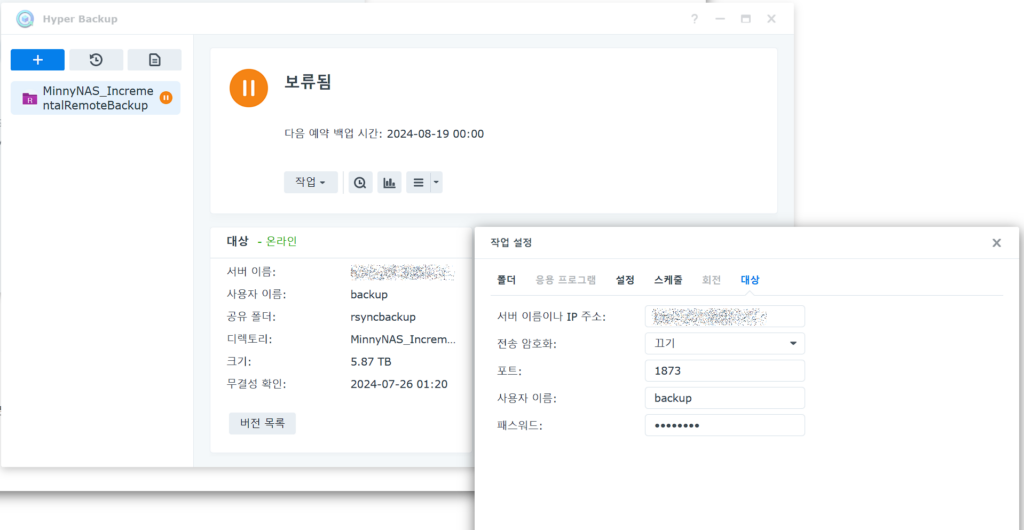
이제 NAS에서 백업 정책을 만드시면 됩니다. 백업 정책을 만드는 것 자체는 사실 여러 강의가 있고, 자습서가 있어서 굳이 알려드리지는 않지만, rsync를 사용해야 하므로 이부분만 따로 안내드리자면,
- 백업 대상을 선택 할 때 rsync를 선택
- 백업 작업 생성에서 서버 유형을 rsync 호환 서버로 선택
- 전송 암호화는 끄기
- 포트번호는 앞에서 지정한 포트번호를 기입(ipTIME Cloud 백업 서비스 기본 포트 1873)
- 사용자 이름과 패스워드는 ipTIME 공유기에서 셋팅한 값 입력
정도로 정리하면 됩니다. 이렇게 셋팅하면 백업 모듈(해당 서버에서 지정한 rsync 저장소 이름, ipTIME 공유기 셋팅 기준 백업풀더명)의 드롭다운 버튼 클릭 시 정상적으로 나타나게 됩니다.
다만 여기서 최초 백업의 용량이 너무 과도하다 싶다면, 로커 공유 폴더로 내보내기(외부 저장소 장치 포함)을 선택하여 일단 로컬에서 빠르게 먼저 작업할 수 있습니다. 인터넷을 통한 백업에 용량이 너무 과도하면 한달 이상동안 계속 백업을 돌려 네트워크 부하, 하드디스크 부하등등 여러가지 면에서 불편하고 불안정할테니 이를 먼저 로컬로 돌려버려 해결할 수 있습니다. 로컬에서 최초 백업본을 먼저 받고, 물리적으로 해당 매체를 옮겨 원격지 셋팅 후 돌아오는 식으로요. 이렇게 작업된 미디어, 데이터를 원격지 경로에 넣어둔 후 최종 셋팅을 완료하면 그 이후부터 스케줄에 따라 백업 작업이 진행됩니다.
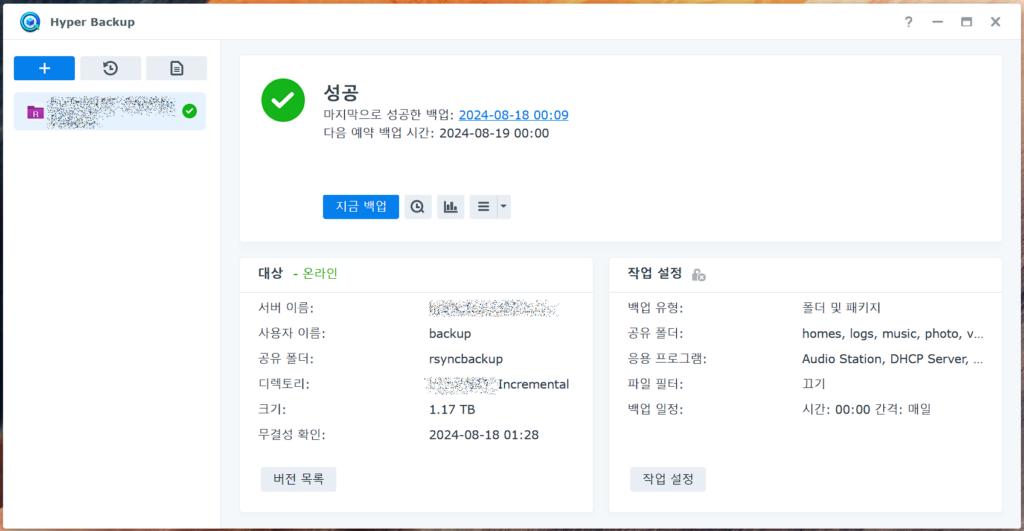
현재 제 꺼는 해외여행 후 insta360으로 찍은 영상들의 용량이 너무 과한데다가, 케이블 인터넷 모뎀이라 백업을 일주일 넘게 하고 있는 상황입니다. 이런 경우야 특별하니 넘어갈 수 있지만, 단순히 사진 백업만 해도 대충 저는 30분~2,3시간 이상을 백업하는 경우도 심심치 않습니다. 즉 원격지로 백업 데이터를 넘겨주고 있기 때문에 원격지의 인터넷 다운로드 속도, 백업할 NAS가 있는 곳의 인터넷 업로드 속도, 그리고 그 사이 인터넷 백본 구성등에 백업 성능에 엄청난 영향을 받습니다. 단순 계산해봤을때 백업시 초당 2MB 내로 백업이 진행되지요.
그래서 대신 저의 형님이 사용하는 NAS의 백업 결과를 스크린샷으로 떠 왔는데, 일반적인 문서작업과 사진 백업 정도의 용도로 사용중이며 kt광랜 사용중인 형님의 NAS 환경에서는 백업이 대충 10분 내외로 끝나게 됩니다. 여기는 초당 약 10MB 정도로 백업 속도가 나올겁니다. (단지 형님이 사용중인 NAS는 220j 모델이여서 자체적인 성능이 안나오긴 하더라구요…)
속도 이슈야 인터넷을 통하니 가입된 상품등에 따라 물리적으로 제한이 걸려 그럴 수 있지만, 그 외 백업본에 대한 확인, 및 복구는 전혀 문제 없습니다. 하이퍼백업으로 로컬에 붙인 외장하드에 백업 받아보셨고, 혹시 복구도 해보셨으면 금방 이해하실겁니다. ipTIME 공유기 측에서는 rsync 프로토콜로 받을 공간과 받아서 데이터를 저장하고 불러들이는 용도로만 사용하지, 백업과 복구 프로세스 자체는 시놀로지의 Hyper Backup 패키지에서 진행하니까 전혀 다를게 없습니다.
여러분들도 이렇게 백업 구성하셔서 탄탄한 NAS 인프라를 만들어 보시는걸 추천드립니다. 읽어주셔서 감사합니다.
조회수: 286
