
앞 편에서 스팀OS를 통한, 스팀덱의 권장 사용방법으로 게임을 즐겨보기도 하고 이것저것 만져보기도 하면서 즐겨봤다면, 이제 게임 외의 요소이자 스팀덱을 구매하는 부가적이자 오히려 매인이 될 수 도 있는, 그러니까 스팀덱이 x86기반 UMPC로의 활용은 어떨까 라는 부분으로 넘어가보도록 하자.
데스크톱 환경이라고 하면 일반적으로 우리가 친숙하게 사용하는 Windows 환경을 얘기한다. 그렇기 때문에 이 포스팅에서는 Windows 환경을 중점적으로 사용한 사용기를 적어본다. 물론 스팀덱에서는 스팀OS의 데스크톱 모드도 있으며, 앞에서 설명했지만 아치리눅스 베이스이며, 기본적인 인터넷 브라우저등은 사전에 설치가 되어 있는 상태이고 필요한 프로그램을 구하는것도 사실 어렵지는 않기 때문에 굳이 데스크톱 환경이 필요하다고 Windows 를 설치할 필요성은 없다. 정확히 말하면 스팀덱에서 Windows 설치를 대응해주는 것은, 스팀OS에서 호환성을 확보하지 못하여 도저히 구동이 불가능한 일부 게임을 위해서임 이라는 것은 설치 가이드등을 보다보면 쉽게 이해할 수 있다.

그럼에도 불구하고 Windows를 설치하는 이유는 리눅스를 사용해본 경험이 부족한 사람들이나, 꼭 Windows PC 환경이 필요한 경우 스팀덱의 활용도를 무궁무진하게 끌어올릴 수 있다는 엄청난 장점이 생기게 된 다는 것이다. 물론 여타 게이밍용 UMPC들 자체가 출고 기준으로 이미 Windows가 설치되어 있거나, Windows 사용을 권장하는 경우가 대부분이지만, 스팀덱은 기본 OS가 Windows가 아니기 때문에 어찌보면 게임 환경과, 일반 데스크톱 환경을 완전히 분리하여 관리하는게 기본이라는것. 스팀덱 외 UMPC를 사용할 경우 이게 장점인지 아닌지는 사실 사용자마다 다르게 다가오겠고, 사용자에 따라 타 UMPC에도 동일한 환경을 구성할 수 도 있으니 애초에 상대적 장단점을 따질 부분은 아니겠으나, 적어도 스팀덱만 놓고 본다면 분명한 특징이라고 볼 수 있다.
전용 하드웨어와 전용 OS를 탑재한 기기 치고는 Windows 설치의 방법은 일반적인 데스크톱, 노트북 환경에서의 Windows 설치와 전혀 차이가 없었다. 약간의 차이점이라고 하면, Windows 10 이후버전부터는 기본 셋업화면부터 설치 완료 이후에도 화면 방향 값은 세로라는 차이? 물론 이건 Windows에서 현재 출력하는 디스플레의 해상도가 특정 값일 경우 세로방향의 휴대용 기기로 인식하여 자동으로 돌려주는거라 특별한게 아니다. 설치를 위해서 필요로 하는 키보드, 마우스 입력은 스팀덱 자체의 스팀 컨트롤러와 터치스크린을 통해 제한적이지만 대신할 수 있다. 오른쪽 터치패드나 오른쪽 아날로그스틱이 마우스 움직임을 대체하고 왼쪽 십자키나 왼쪽 아날로그스틱은 키보드의 방향키를 대신한다. X버튼등은 키보드의 엔터키 등에 매칭되어 있고, 왼쪽 L2 트리거는 마우스의 우측버튼, R2 트리거는 마우스의 왼쪽버튼으로, 딱 조작을 해보면 바로 이해가 가능하다. 키보드 입력이 필요한 Windows 라이선스 키 입력이나, 사용자 계정 생성, Microsoft 로그인 등에서는 친절하게 화상 키보드나 터치 키보드를 제공하니 부담이 덜하다.
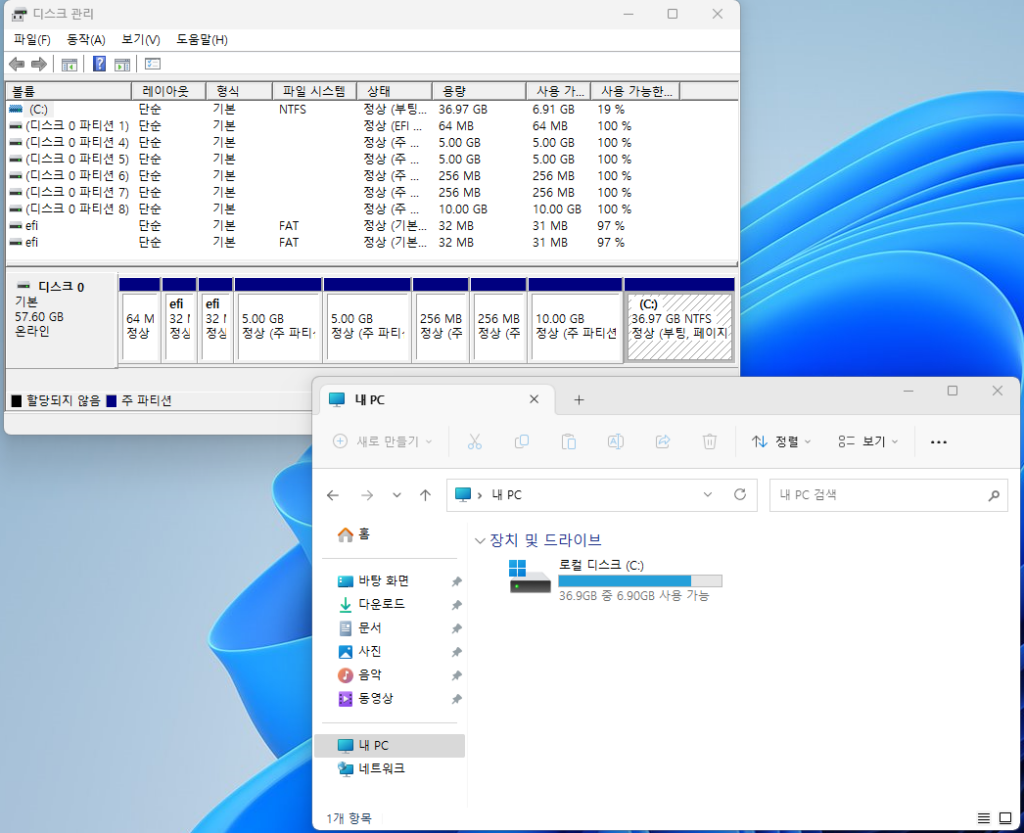
Windows 설치하기전 스팀덱 64GB 모델 사용자는 먼저 참고해야 할 사항이 있다. 64GB모델에서 스팀OS /home영역을 10GB로 줄이고, 나머지 영역에 Windows 11 Home 을 설치하고 모든 셋팅을 마치게 된다면, 용량이 부족하여 부팅을 못하거나 경고가 계속 발생하고, 용량이 작은 유틸리티 프로그램 한두개 설치하는것도 부담스러워진다. 스팀OS도 마찬가지인데, 사용 공간이 부족하다고 경고를 띄우고, 게임 실행을 위한 런타임등을 설치하는데도 용량이 부족해진다. 요즘은 쉐이더 프리캐쉬를 구축하여 게임 중 로딩에 따른 성능저하를 최소화 하기도 하는데, 이게 사실상 불가능해 게임 성능도 떨어진다.
나 같은 경우는 NTFS 압축부터 시작해, Compact OS 옵션 까지 모두 설정하고, Windows 기능 중 필요없는 것도 제거하는등 내가 알고 있는 선의 용량확보에 필요한 모든 조치를 다 해본 결과 7GB 정도 사용 가능으로 잡히게 되었다. 스팀OS의 /home 영역에 10GB활당한것 도 런타임등 설치 완료 후 약 4GB 정도 남게 되었다. 이정도면 사용이 불가능하고, SSD 입장에서도 수명에 좋지는 않다. 물론 대부분 스팀덱에 설치 가능한 2230 M.2 SSD 1TB나 2TB등을 해외직구하거나 최근에 국내에도 공식 유동은 아니지만 많이 거래되고 있고 이를 교채하는 경우가 대부분이니, 나처럼 64GB 기기를 구매한 상황에서 정녕 Windows를 설치해보고 싶다면, 그냥 처음부터 교채용 SSD를 구해놓는 게 현명하다.
가격대비 용량이 높은 MicroSD 카드를 적극 활용 하거나 나처럼 별도로 NAS가 있다면(특히 NAS내에 iSCSI 를 통한 스토리지 서버 구현이 가능하다면 더욱 완벽하다) 1TB, 2TB 모델은 굳이 필요 없고 256GB정도면 된다고 본다. 정확히 반으로 갈라 스팀 OS 쪽 대략 120GB, 윈도우쪽 120GB를 할당한다면 스팀OS쪽도, 윈도우쪽도 사실상 큰 부담이 없게 된다. 2230 M.2 SSD NVME PCI-EX3.0 기준 256GB 모델은 비공식 적출 제품이 오픈마켓에서 거래되고 있는데, 2만원 초반선이니만큼, 합리적인 선택일 수 있다.

나의 경우 위와 같이 내가 가진 Windows 라이선스 중 놀고 있던 Windows Home 라이선스 1 copy를 통해 Windows 11 Home 을 설치하였고, 현재기준으로 22H2 버전을 설치하였다. 커뮤니티등에서 블루스크린이 뜨니, 오류가 나니, 뭐가 안되니 등등 많은 말이 오가지만 내가 보기에는 그냥 셋팅이나 사용(자) 문제라고 판단하고, 그냥 최신버전을 올렸는데, 스팀덱을 현재 한달 가까이 사용해보고 있지만 사용상 큰 문제는 전혀 없다.
앞에서 적은대로 나는 우선 64GB에 설치해보고, 신물이 나 256GB SSD를 주문하여 수령 후 다시 설치한건데, 스팀 OS를 설치하게 되면 무조건 디스크를 모두 포맷한다음 설치가 진행되기 때문에, 스팀 OS 설치 후에 Windows를 설치하는것만 주의하면 Windows 설치 자체는 쉽게 된다. 다만 Windows 설치 완료 후 이것저것 셋팅을 해야 하는 부분에서 꽤 까다롭고 불친절함을 느끼게 될 뿐.
일단. 스팀덱 하드웨어의 모든 드라이버를 제공해주지 않는다. 제공하는 드라이버등을 다 설치하더라도 장치관리자에 드라이버가 없어 구동되지 않는 ‘!’ 장치가 7개나 된다. 스팀덱 하드웨어가 일반적인 x86 환경과 다른 특성 때문인지 아니면 Windows상 장치를 잘못 인식하여 실제로는 없는 장치를 있다고 잘못 인식하고 있는 것인지는 모르겠으나 찝찌이이입 한 느낌을 지울 수 는 없다.
드라이버 설치 방법도 상당히 불친절한데, 일부 드라이버들은 스팀덱 하드웨어상 커스텀을 거치지 않아서 그런지 해당 칩셋 제조사의 패키지 드라이버를 그대로 사용하는가 하면, 또 다른 드라이버들은 커스텀을 거쳐서 그런지 Windows 9x때 주로 보던 inf 설치 정보를 통한 드라이버 설치를 안내해주며, 정말 해당 하드웨어를 구동하기 위한 최소한의 드라이버만 제공한다. 그나마 커스텀 된 APU는 AMD에서 별도로 드라이버 패키지를 제공 해주는데, 정작 APU에 달린 그래픽 및 기타등등 다양한 셋팅을 제어할 소프트웨어는 미포함이다. 무선LAN 드라이버는 커스텀 되어 있다보니 Windows에서 설치시 네트워크에 연결하지 못하여 Microsoft 계정 사용이 불가능하다. 다들 기피하는 Microsft 계정 연결을 나는 좋아하는데, 만약 나처럼 별종으로 Microsoft 계정 연결을 하고 싶다면 일반적인 유선랜 칩셋이 포함된 Type-C 멀티허브나, USB 허브에 USB LAN을 연결하거나, 별도 USB 와이파이 동글을 연결해야 한다.
쿨링팬 컨트롤등의 기능은 전혀 제공해주지 않아 Windows 환경에서는 발열량 대비 쿨링팬 가동량이 많은 편 이며 부하가 낮은 평소에도 약 2000RPM으로 쿨러가 가동되서 은근시 시끄럽다. 리눅스 환경과 같이 사용하는 특성상 일반 PC나 노트북이라면 굳이 해야할 필요가 없는 추가적인 셋팅 몇가지(주로 빠른 부팅 및 최대절전모드 관련, 리눅스 파티션 중 일부 파티션이 드라이버 문자열 연결되는 부분 처리 등)도 필요 하긴 하다. 스팀덱에 달린 스팀 컨트롤러 또한 기본 상태에서는 위에서 설치 과정에 설명했었던 제한적인 동작만 제공한다.
그리고 무조건 스팀 OS가 먼저 설치된 후, Windows를 설치해야 하는 순서 상 Windows 환경 특성으로 인해 기기의 esp 파티션 내 부트로더를 자신의 bootmgfw.efi로(Windows Boot Manager) 점유해 버리는 문제가 있는데, 스팀OS의 기반이 되는 아치리눅스의 부트로더는 GRUB 이여서 어떻게서든 멀티부팅을 구성할 수 는 있지만, 정작 스팀OS가 멀티부팅 관련 지원을 안하다보니 셋팅이 까다로운 편이다. 그래서 사실상 Windows 설치 이후 부터는 별도 조작이 없으면 무조건 Windows로 부팅 해버리며, 스팀OS의 efi를 직접 찾아서 부팅을 하지 않는 이상 스팀 OS 구동을 못하는 소소한 문제점도 있다.
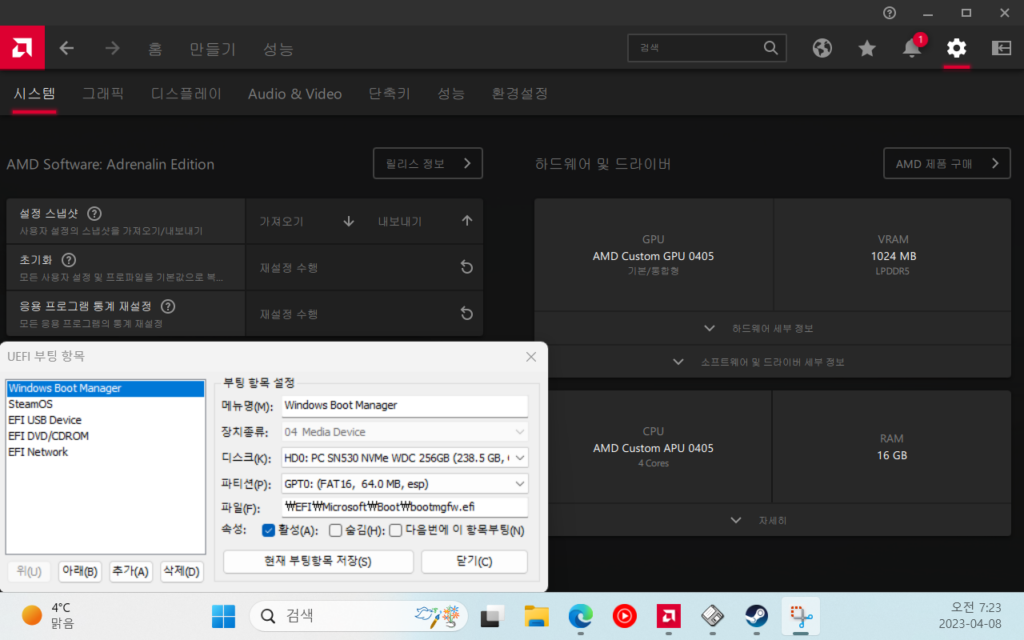
다만 그렇다고 손 놓고 있을 수는 없다. 이 좋은 하드웨어를 활용하기 위해서 x86 및 Windows 환경에 따른 ‘유저들은 어떻게서든 답을 찾아낸다’ 마인드, 그리고 스팀자체에서도 최소한의 추가 기능을 제공해주고 있다.
커스텀 APU 드라이버에 없던 AMD Setting을 다른 드라이버에서 뽑아내어 설치하는 방법으로 스팀덱의 APU를 컨트롤 할 수 있는 환경을 만든다. 대부분의 셋팅이 먹히기 때문에 충분히 설치할 가치가 있다.
UEFI 부팅 항목에 SteamOS efi를 잡아서 직접 추가하여 UEFI 펌웨어 단에서 멀티 부트에 등록하는 방식으로 멀티부팅 환경을 만들거나, 스팀OS 단에서 rEFI를 설치해서 부트로더를 바꿔 멀티부팅 셋팅을 하고 구동 가능하게 조치하는 방법도 있는데, 개인적으로 스팀OS 단에 추가하는게 여간 귀찮을 것 같고 스팀OS 업데이트 시 해당 셋팅이 풀려버릴 수 있어 전자의 방법으로 사용하고 있다.
스팀 컨트롤러를 데스크톱 환경에서, X-INPUT으로 사용하기 위해 별도로 유저들이 만든 프로그램을 설치하고 인식시키는 방법도 있던데, 그냥 깔끔하게 Windows 스팀을 설치하자. 설치하자마자 바로 스팀 컨트롤러 동작이 바뀌면서 데스크톱 환경 조작이 더 강화되고(왼쪽 터치패드는 스크롤를 예물레이션 하는 조작이 활성화되고 오른쪽 터치패트는 마우스 관성 조작이 자연스러워진다. 그외 스팀 자체에서 관련 키 커스터마이징이 가능하며, 우측 상단 줄 세개 버튼 꾸욱 누르면 X-INPUT, 데스크톱 조작 변경도 지원한다) ,
그외 내가 적용하지는 않았지만 스팀덱 쿨링팬의 동작 커브를 조정하기도 하고 게임 플레이시 스팀OS와 동일하게 디버그(프래임 및 반응속도, CPU/GPU 사용율 및 TDP 표시) 도 표시할 수 있게 라바튜너와 레이아웃을 사용할 수 도 있다.

나는 위와 같이 데스크를 셋팅해서 사용하고 있는데, 기존에도 별도의 데스크톱 PC를 사용하는게 아닌 서피스 고 1세대(위 사진 기준 스팀덱 뒤에 있는 녀석이다.)를 이용하여 Type-C 멀티 허브를 통해 모니터 확장하고, 키보드 마우스를 연결하여 유사 데스크톱 환경을 만들었었다. 이를 통해 필요한 업무를 보거나 웹서핑을 하거나, 이렇게 블로그 포스팅을 하거나, 뭐 필요하다면 간단히 게임을 하거나.. 기존에는 게이밍 및 원격용 가상 머신이 담긴 나름 좋은 사양의 PC를 놔두고 스팀리모트플레이를 통해 게임을 하거나 RDP로 연결해서 좀더 좋은 성능이 필요한 업무를 보다가, 필요할 경우 딱 서피스 고 만 들고 나가서 그대로 작업을 이어가거나 출장지에서 내 개인 환경을 그대로 쓸 수 있는 구성이라는것. 일단 휴대용으로 들고다닐 PC의 성능이 그렇게 나쁘지 않다면, 그리고 조금 어느정도 성능이 필요로 한 환경이나 상시 돌아가서 원격으로 작업등을 이어갈 수 있는 PC 환경을 만들고 운용할 수 있담녀 내 기준에서는 이게 가장 효율성(즉, 가성비)이 뛰어나고, 연속성도 좋은 셋업이라고 생각한다.
그래서 이번 스팀덱은 내 기준에서는 목적에 너무나 부합하는 기기라는것, 위 처럼 셋팅해서 쓰다보니 정작 게임을 많이 안하게 되어서 결국 기존 원격 및 게임용 PC를 처분하게 되었고, 서피스 고 1세대는 이제 성능적으로 너무나 부족한 기기가 되었기 때문에 위 환경의 베이스를 유지하면서도 리뉴얼이 필요한 상황이었는데, 스팀덱은 나에게 있어서 너무 매력적이었다. 업무 연속성을 위한 원격 환경은 얼마전에 NAS를 들여오면서 구축 완료된 상태였기 때문에 리뉴얼이 완료되었지만 스팀덱을 알아보기전에는, 서피스고 1세대와 유사한 테블릿 PC들을 찾아보고 있었는데 최근에 출시된 태블릿 PC들 중 가격대가 대략 50만원 내외인 제품들은, 성능이 부족해서 바꾸려고 했던 서피스고1세대와 성능으로 비교시 그렇게 차이가 나지 않았고, 조금만 더 좋은 제품으로 눈길을 돌리면 가격이 100만원은 훌쩍 뛰기도 했다. 굳이 더 큰 화면이 필요하지도 않았고, 휴대성이 조금 더 좋은 제품들을 찾아보았지만 내 맘에 드는 건 없었다. 사실 전통적인 노트북 제품군으로 넘어가면 사정은 훨 나아지지만, 굳이 그가격 주고 그냥 무던하고 들고다니기 부담스러워지는 노트북을 고르는 건 내가 이 환경을 구성하는 목적에 맞지도 않았고…
그런 점에 있어서 스팀덱은 가격이 우선 저렴했고, 다른 테블릿 PC류와 비교하면 성능은 확실히 우세였다. 무개도 휴대도 태블릿PC와 비교시 큰 차이 없었다. 그러니까 내가 좋아할 수 밖에 없어서 구매하게 된 것이라고 보면 된다. 게임도 가능한 PC도 되며, 들고다닐 수 있는 휴대용 PC이기도 하니까. 내 조건에서는 너무나 만족스러웠다. 나의 목적인 유사 데스크톱 셋업 상 가성비 및 활용도가 가장 뛰어난 제품이었다.
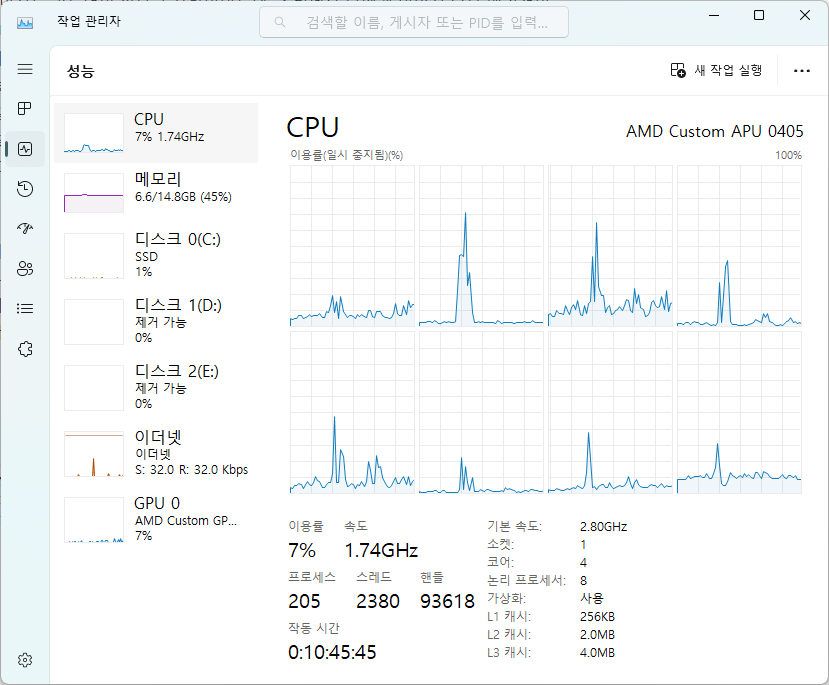
Windows 환경 위에서의 성능 및 사용 경험은 기대 자체를 많이 했었는데 그 이상으로 훌륭했다. 별다른 성능 및 반응속도를 위한 Windows 설정 변경이나 튜닝등은 전혀 하지 않은 사실상 순수한 Windows 11 Home 인데, 왠만한 사무용 데스크톱 PC를 쓰는것과 거히 차이가 없었다. 사무용 PC라고 말하면 좀 우습게 볼 수 있는데, 최근에 내가 봤던 회사 납품용 사무용도 PC들의 성능은 꽤 높은편이다. 나름 최신세대나 최신세대 바로 이전의 i5나 라이젠 5에 최소 8GB램, 요즘은 16GB램도 간간히 납품된다. 물론 이는 개인적 경험이다, 정말 본격적으로 사무용으로 쓰기에는 부족 할 수 도 있을 것이고, 사용하는 프로그램에 따라서도 원하는 성능이 다를것이기 때문에 적절히 걸러보길 바란다. 하지만, 적어도 이 스팀덱이 같은 가격대의 PC와 비교해도 나쁘지 않은 성능을 낸다는것 만큼은 인정할 수 있다. (물론 벤치마크 점수를 첨부하면 참 좋겠는건 인정하지만… 뭐 많은 분들이 벤치마크를 돌려봤을것이기 때문에 굳이 필요성이 없다고 보고 포함하지 않았다. 성능 수치는 어디까지나 성능적 우위가 어느쪽인지를 가리기 위해서 필요하다고 보기 때문에, 나 같은 개인은 제품 선택에 있어서 중요하지 일단 사용중에는 굳이 측정할 필요성을 못느껴서 생략)
위의 작업 관리자 스크린샷은 내가 블로그 포스팅을 하는 환경 중 찍은 상황인데, 간단하게 사진 편집하는 소프트웨어와 정보 검색 등 + 유튜브 뮤직 웹 앱 + 블로그 포스팅을 위한 웹 브라우저 프로세스 몇십개 정도이다. 서피스고 1세대의 경우 CPU 사용율 80%는 그냥 찍고 4GB의 메모리를 3.9GB까지 써가면서 버벅이고 불편하고 느린 환경이었다. 그에 비하면 성능이 남아돌아 적절히 CPU 속도를 낮추고 있는 모습이 보이는 중. 앞에서도 말했지만, 태블릿 PC중 요즘 판매하는것도 서피스 고 1세대와 비교시 성능이 많이 차이나지 않는다는 것, 그것보다 성능 좋은 제품들은 가격이 100만원은 우습게 넘어가는 점을 감안하면, 사실 이 가격대에 유일무이한 제품이라고 볼 수 있다.
물론, 스팀덱의 경우 태블릿 PC 기반의 Windows가 권장하는 카메라도 미탑재, 보안 솔루션(Windows Hello 홍체인식, 지문인식등) 도 미탑재 되어 있다보니, 그 기능이 필요로 하다면 어쩔 수 없지만,,, 정작 Windows 데스크톱 PC에서도 거히 구비되지 않는 카메라와 Windows Hello 인증 장비가 꼭 필요한지는 의문이다. (서피스 고 쓰면서 정작 Windows Hello가 잘 동작하는 것은 손꼽았고, 후면 카메라는 사실상 한번도 쓴 적 없다. 전면 카메라 정도는 화상회의 한번 해보긴 했지만..) 그런것이 없기 때문에 스팀덱의 가격이 상대적으로 저렴할 수 있었다고도 본다.
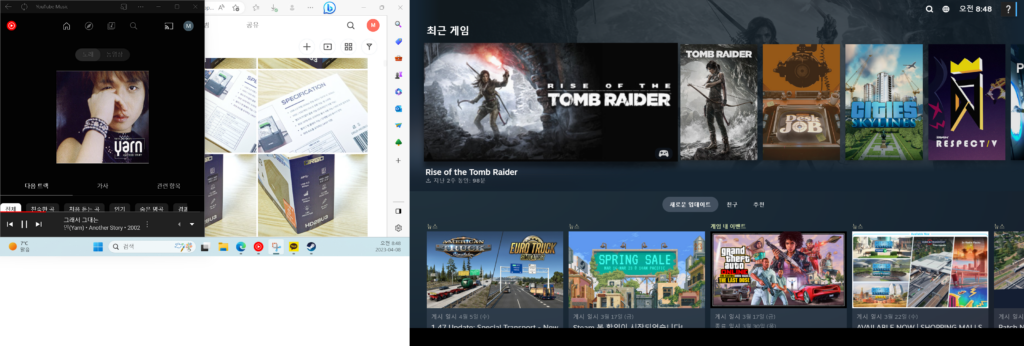
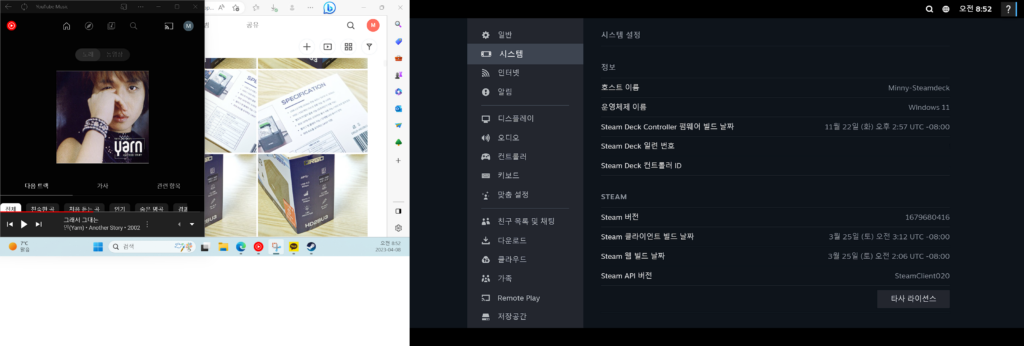
앞에서 말한대로 스팀OS의 UI는 스팀에서 기본 제공해주는 스팀 빅픽쳐 모드와 동일하다. 즉 그렇다는건, Windows 환경에서 스팀 빅픽쳐 모드를 실행하게 되면 사실상 스팀OS를 실행한 것과 완전 동일한 UI로 조작이 가능하다. 스크린샷은 굳이 Windows 환경임을 보여주기 위해 현재 듀얼모니터 상황에서 스팀 빅픽쳐 모드를 실행한다음 찍었는데, UI 및 스팀컨트롤러 조작은 완전히 동일하며, 스팀 OS 자체의 일부 기능(스팀덱 하드웨어 TDP를 제한하거나 클럭을 제한하는등의) 을 제외하면 사실상 스팀OS와 동일한 사용 경험을 제공해준다.
그러니까, Windows 환경에서만 돌아가는 게임이 있다면, 1. Windows 설치하고 2. 스팀과 그런 게임들을 셋팅한 다음 3. 스팀 라이브러리에 외부 게임으로 등록하고. 4. 이후 Windows 부팅시 스팀이 빅픽쳐로 바로 실행하게만 설정하면 윈도우던 스팀OS던 필요에 따라 바꿔가면서 쉽게 게임에 접근이 가능하게 꾸밀 수 있다는 것이다. Windows 환경의 다른 게이밍 UMPC의 약점인 전용 UI(의 조잡함에 따른 사실상) 부재 등의 문제를 이렇게 해결할 수 있다는 것. 물론 이는 다른 UMPC에도 동일하게 적용 가능하니 딱히 스팀덱만의 장점이라고 하긴 어렵지만…
Windows 환경의 UMPC가 가진 약점은 당연히 Windows를 설치했으니까 따라오게 되는데, 스팀덱에서는 그나마 어느정도 약점이 해소되는 편이다. 물론 사용이 가능하다 수준까지는 아닌, 아직까지는 미달이지만, 적어도 다른 UMPC들과 차이점이라면, 스팀 컨트롤러가 데스크톱 조작을 지원하면서 마우스 입력과 제한적인 키보드의 몇가지 키 입력이 가능하다. 이를 적절히 활용하면 아주 편해진다는 것. 기존 자그마한 조이스틱을 사용하거나 터치 입력 외에는 Windows의 마우스 조작을 사용하기 어렵지만, 앞에서 말한대로 터치패드 조작이 정말 사용 편의성을 멱살 잡고 끌여 올려주는 수준이다.
Windows 위에 스팀을 설치하고 스팀이 실행되어 있는 상태라면, 우측 터치패드는 가속도를 지원하는 마우스 포인팅이 가능하고, 왼쪽 터치패드는 마우스의 그 스크롤 휠 조작이 가능해진다고 먼저 설명했는데, 이를 자세히 다시 설명하면, 오른쪽 터치패드를 통해 마우스를 가볍게 튕기듯이 조작 가능하며, 반대로 섬세하게 이동하는것도 가능하다. 이 섬세함과 가속도를 통한 튕기듯 조작은 일반적인 노트북 터치패드와 그 구현 느낌이 완전히 달라 직접 경험해봐야 한다. 엄지손가락을 통한 조작을 얼마나 쉽게 해야 하는지 연구한 흔적이 보인다. 반대편인 왼쪽 터치패드가 설명이 좀 복잡하지만, 터치패드 위에서 시계방향으로 쓰다듬으면 아래로 스크롤, 반시계방향으로 쓰다듬으면 위로 스크롤을 지원한다. 굳이 스크롤을 위해 손을 아래에서 위로 크게 쓸어올리지 않아도 엄지손가락으로 휙휙 돌리기만 하면 그 조작이 행해진다. 마우스 휠 처럼 휠 입력이 어느정도 내가 움직이면 그제서야 휠 한 클릭 내리는 느낌으로 동작하기 때문에 Windows 환경에서는 오히려 스크롤링 조작이 더 편하게 느껴진다. 이 점 때문에 일반적인 웹 서핑등에서는 터치로 직접 화면의 오브젝트를 눌러주거나 화면을 위 ,아래로 쓸어 올리고 내리는 것 보다 훨씬 빠르게 조작이 가능하다.
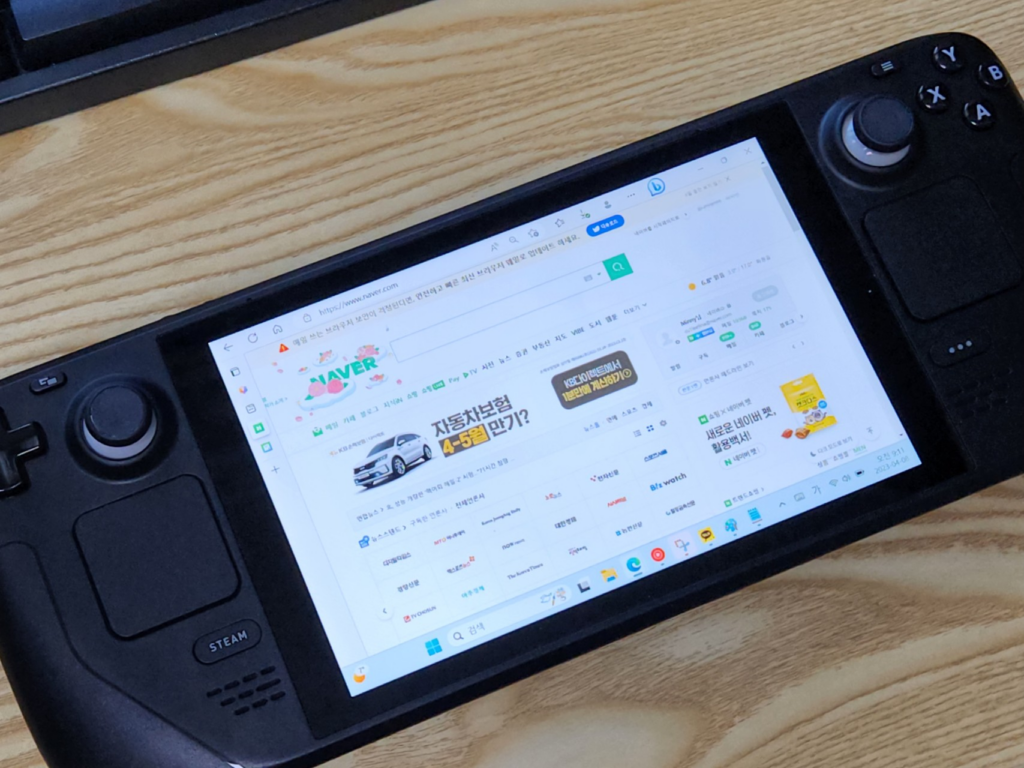
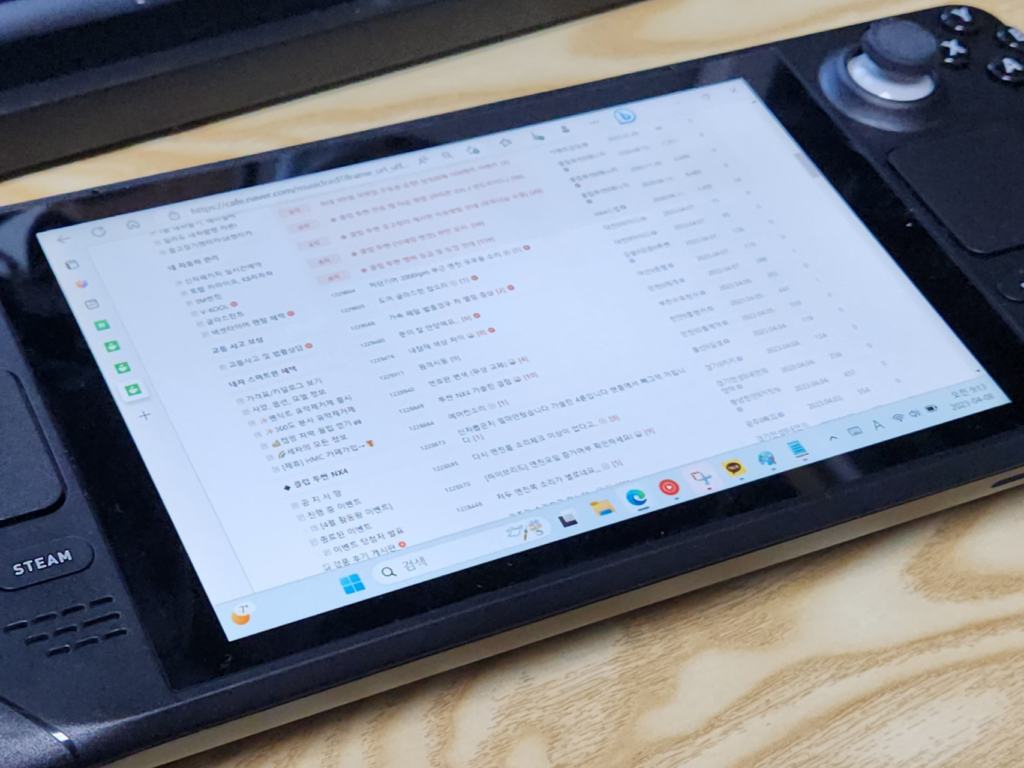
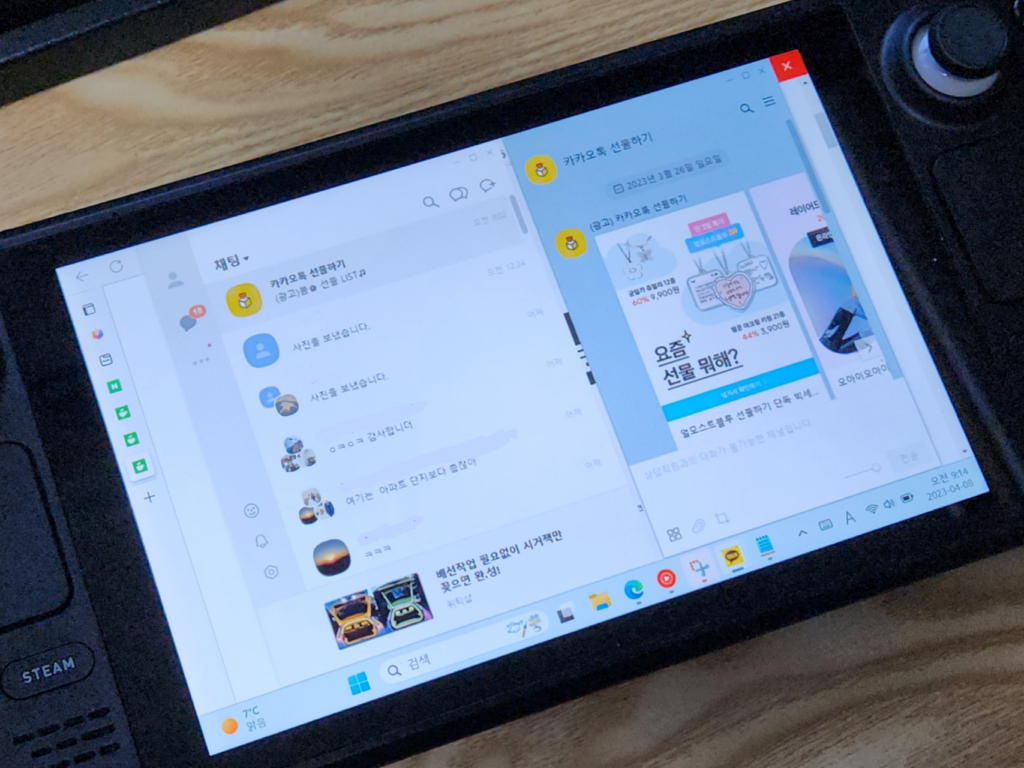
앞에서 설명한 터치 조작과 덥루어서 마우스 좌측 클릭은 우측의 트리거, 우측 클릭은 좌측의 트리거로 기본 대응되어 있는데, 개인적으로는 이 순서가 반대가 되는게 맞을 것 같지만. 뭐 이것도 큰 위화감 없이 잘 적응되었다.(R스틱 클릭, R3버튼에도 마우스 좌측 클릭에 대응되어 있음) 터치쪽 조작은 모두 햄틱 피드백이 적용되어 있다. 내가 조작을 한게 기기가 입력을 받았는지를 직관적으로 알려주기 때문에 조작의 편리성을 더해준다. 필요하다면 스팀 컨트롤러 설정에서 감도도 조작 가능하고, 위치 변경등도 가능하다. A/B/X/Y 키, 십자키의 경우에는 각 키보드별로 대응이 되어 있는데 A는 엔터, B는 ESC, X는 백스페이스, Y는 스페이스바로 만약 윈도우를 오래전부터 사용해왔거나 Windows 조작 단축키등을 알고 있는 사람들이라면 잘 알겠지만, Windows UI 를 키보드로 조작할때 적절하게 쓰는 키로 모두 매핑되어 있다. 마찬가지로 설정에서 이 키 매핑을 바꿀 수 있다.
이런 편리함은 정말 어떻게 하면 데스크톱 환경에서 잘 사용할 수 있을지 고민한 흔적이 보여 칭찬할 수 있지만 정작 그게 Windows랑 만나니 효과가 반감되는 게 또 눈에 보인다. 어디까지나 조작을 편리하게 하는건 하드웨어적으로 개선 가능하겠지만 작은 화면에 UI를 그리고 터치 친화적으로 만드는건 전적으로 소프트웨어적인 책임이라 스팀덱은 어쩔 수 없는 부분이다.
위 사진들을 보면 알겠지만. 스팀덱 화면은 크기 때문에 기본 설정 125% 확대로 적용된다. 물론 낮춰도 상관은 없지만 터치로 작은 오브젝트를 클릭하거나 조작하기에는 어려울 것이다. 그렇다보니, 안그래도 화면 크기가 7인치여서 작은 와중에 전반적으로 UI가 크게 나와 실제로 해당 프로그램이나 웹의 컨텐츠 영역은 작아진다. 위의 웹 화면 스크린샷들은 Windows 디스플레이 비율 125%에 대응하기 위해 브라우저의 확대축소비율을 75%로 맞춘 상황(즉 웹 컨텐츠 영역 크기는 100%라고 보면 된다) 인데, 네이버 서비스들을 기준으로 포탈 화면에서는 겨우 매인에 뜰 만한 화면 한 컷을 띄워줄 수 있지 뉴스언론사 마지막 줄을 표시못한 수준으로 영역이 작은 편이다. 쇼핑같은 경우 고작 3개의 물건만 한번에 볼 수 있다. 만약 검색조건이 다양한 상황이라면 검색조건만 겨우 한 화면에 담을 수 있을 것이다. 카카오톡은 대화방 6개를 한 화면에 볼 수 있고, 사진을 따로 찍진 않았지만 대화내용을 주고 받는 걸 기준으로 약 6~8줄 정도 보이는 수준. 입력 상자에 커서가 가게 되면 설정을 통해 물리 키보드가 연결되어 있지 않을때 자동으로 터치키보드를 띄울 수 있는데(근데 막상 스팀 컨트롤러 마우스로 입력 커서를 클릭하면 안뜬다, 꼭 터치로 커서를 만들어줘야 뜬다), 이거 띄우면 화면의 절반을 키보드가 써버린다. 사실상 컨텐츠를 볼 수 없고, 내가 뭘 입력했는지조차 입력창이 가려져서 볼 수 없다.
즉 아무리 입력 조작이 간편하다고 할지라도 화면의 컨텐츠를 보여주는 영역 자체가 작은 상황이라 만약 스팀덱을 밖에 들고가서 단독으로 Windows 환경에서 뭔갈 하겠다? 라는 선택지는 없다고 보는게 속편하다. 굳이 하고 싶다면 k380 같은 블루투스 키보드와 마이크로소프트 스컬프트 서피스 마우스 같은 얇은 블루투스 마우스를 챙기고, 스팀덱을 거치할 거치대 같은것도 챙기는것이 좋다. USB 포트는 충전겸용 Type-C 하나 뿐이니까, 만약 필요하다면 USB TypeC 멀티허브도 하나 있으면 유용할 수 있다. 아니면 그나마 유용하게 쓰려면, 화면 방향을 세로로 놓는것도 좋다. 세로로 놓을 경우 모바일 브라우저로 인식하거나 그에 맞춰 인터페이스들이 바뀌는 웹 페이지나 프로그램들이 있고 세로로 긴 컨텐츠를 볼 때 (대화방 같은) 아무래도 사용 가능한 화면 영역이 넓어지니 약간이나마 도움이 된다. 조작은 훨씬 불편하겠지만 말이다.
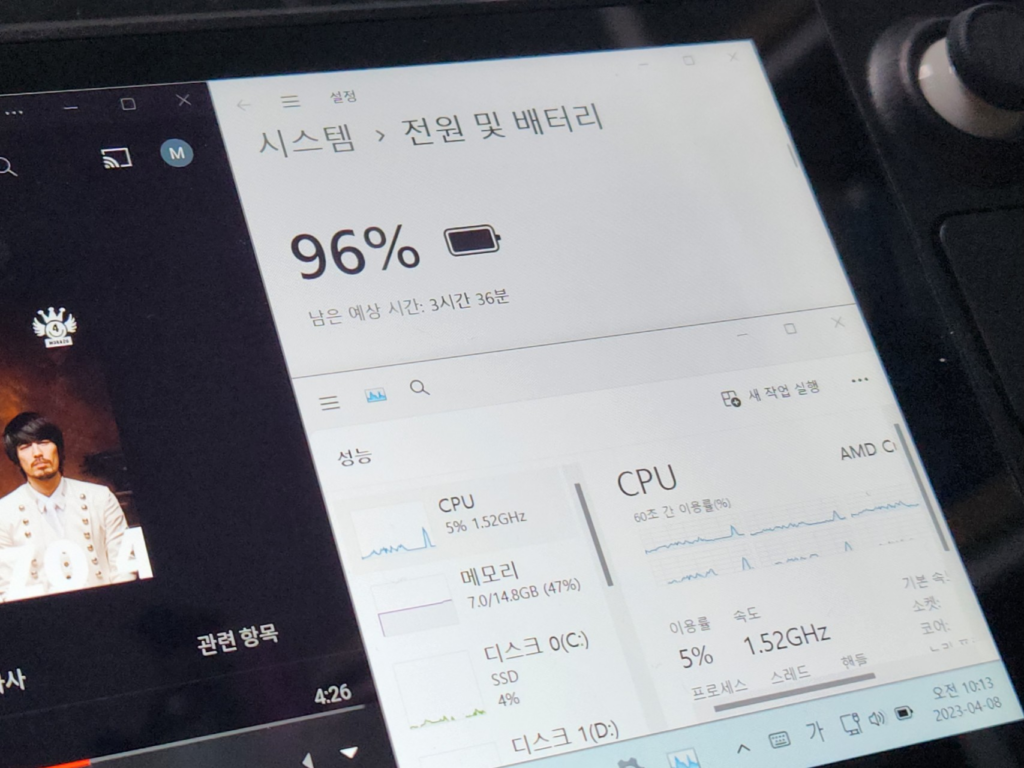
그래서 사실 Windows 환경에서 베터리 사용이 크게 의미는 없지만, 테스트 겸 베터리 상태 확인겸 해서 충전 없이 Windows 환경으로 간단한 웹서핑과 블로그 포스팅, 기타등등 가벼운 작업 위주로 최대 밝기 + TypeC 멀티허브로 모니터 , USB 메모리 하나, LAN, 키보드 마우스 연결한 상태에서 사용해 본 결과 대략 여유를 잡고 3시간~3시간 30분 정도 유지가 가능한 것을 확인하였다. 스팀OS 상태로 부하가 아주 큰 게임을 풀 TDP 15W 사용하면서 플레이 했을때 대략 1시간 30분 정도 인걸 감안하면, 뭐 Windows 상태에서 베터리가 녹는다거나 그런 문제는 없어 보인다. 조금 빨리 닳는 느낌이 없지 않아 있지만.
전반적으로 안정성이 완벽히 좋은건 아니다. 드라이버 안잡히는것만 해도 수두룩이고, 간혹 부팅을 실패하거나 미묘하게 반응이 순간순간 늦거나 버벅임, 그래픽이 깨지거나 Type-C 허브의 그래픽 포트 사양을 제대로 인식못해 화면이 옆으로 찢어져서 나오는등의 여러가지 이해가 어려운 문제들이 튀어나온다. 그리고 스팀덱 바이오스 상에 가상화 기능을 켜는 옵션이 기본값은 비활성화인데 이를 활성화 하면 이게 스팀OS상에서는 큰 문제 없는 것 같지만 Windows 상에서 가상화를 통해 동작하는 보안 관련 기능들 때문인지 충돌이 있어 간혹 부팅을 못하거나, 잘 사용중 블루스크린도 아주 간간히 볼 수 있다. 기본값을 유지하고, Windows를 통해서는 정말 중요한 작업은 백업을 자주 받거나 그냥 간단히 웹서핑 용도 수준으로만 사용하는게 좋지 않을까 싶다.
여튼. 이쯤에서 스팀덱에 대해서 사용기는 줄이겠다. 많은 얘기를 적은것 같으나 적어도 적어도 끝이 없어 오히려 아쉬움이 남는. 모처럼 재미있는 제품을 만난거 같아 즐거웠다. 지금 이 포스팅도 스팀덱으로 열심히 쓰고 있었고 아주 넉넉한 성능으로 마음에 쏙 든다. 아마 나는 스팀덱 2가 나올때까지 계속 이 제품을 쓰지 않을까 싶다. 하고 싶은 얘기가 더 있거나 첨삭이 필요하다면 별도 공지 없이 본 포스팅에 수정하도록 하겠다. 마지막으로 서피스와 작별 인사를 하는 사진으로 마무리한다.

조회수: 195
