연말정산으로 작년까지 요구하지 않던 등기부등본을 요청하길래, 뽑으려고 보니까 이건 유료서비스입니다. 그리고 환경에 따라서 페이지도 잘 뜨지 않고 잘 넘어가지도 않고, 결국 EXE 기반 보안 프로그램과 결재, 인쇄 관리 프로그램이 구동되어야 정상적으로 출력이 된다고 하는데, 실패했었네요.
인터넷 등기소에서 출력할때는 인증받은 정상적인 연결상태인 프린터의 경우 바로 출력이 가능합니다. 그리고 정상적인 연결 상태인 프린터이긴 하지만 인증받지 않은 프린터의 경우 테스트 페이지 출력과 품질 확인이 강제된 다음 이후에 본 출력 프로세스를 다시 진행해 최종 출력을 하는 방식입니다. 마지막으로 정상적으로 연결되지 않은(즉, 프린터를 위한 프로토콜이 아닌 다른 방식이거나, 파일 저장등) 프린터는 인쇄가 안됩니다.
제가 일하는 곳에서 프린터 출력을 하려고 했을때는 두번째 케이스였는데, 테스트 페이지 인쇄로 넘어가서 정상적으로 잘 인쇄하고 품질 확인 한 다음, 본 출력으로 넘어가려 할때, 출력 프로그램이 정상 실행하지 못하고 그대로 종료되는 현상이 있었습니다. 정상적으로 테스트 출력 후, 본 출력을 위해 출력 프로그램을 호출할때 정상적으로 실행하는 대로 해줬는데도 이상이 있더라구요.
그래서 인터넷해서 찾아본 해결법과, 여기에 제가 추가로 확인하여 해결한 방법을 적어봤습니다.
- %WINDIR%\count 내 파일 삭제
- 일반적으로 알려진 해결방법입니다만, 최신의 Windows에서는 동작하지 않는 방법일 수 있습니다. 삭제 후 별도의 조치 없이 바로 다시 시도해보면 된다고는 하나 최신 Windows에서는 해당 경로를 사용하지 않는 듯 합니다.
- %LOCALAPPDATA%\count 내 파일 삭제
- 최근에 알려지고 있는 해결방법입니다만, 일부 환경에서 안맞는 경우가 존재할 수 있습니다. 저의 경우 삭제 후 재시도시 다시 파일이 생성되긴 하는데 여전히 같은 현상이 존재합니다.
- %LOCALAPPDATA%\count 내 파일 조작
- 사실 중요한건 테스트를 완료해서 잘 보인다. 라는거니까, 테스트를 받았다는 플래그를 저장해두면 테스트 인쇄 필요가 없어지고 인쇄를 바로 시작할 수 있습니다. 그러니 여기의 파일을 조작해서 저장해주면 됩니다. 저는 이 방법을 설명할겁니다.
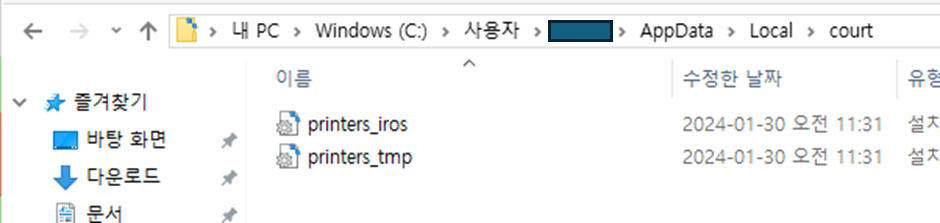
%LOCALAPPDATA%\count 경로로 가시면, 파일이 두가지가 보이실겁니다. 경우에 따라서는 3개일 수 있으나 중요한 건 printers_iros.inf와 printers_tmp.inf 파일입니다. (2024-10-17, 오타 수정)
%LOCALAPPDATA%\court 경로로 가시면, 파일이 두가지가 보이실겁니다. 경우에 따라서는 3개일 수 있으나 중요한 건 printers_iros.inf와 printers_tmp.inf 파일입니다.
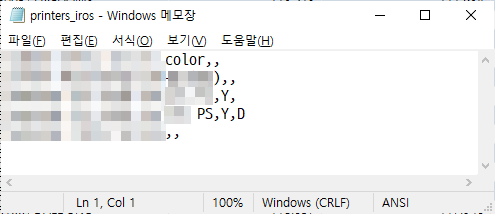
위 파일 두개를 메모장과 같은 툴로 열어봅니다. 회사 보안상 너무 많은걸 가려서 이게 뭔가 싶겠지만 실제로 열어본다면 아마 익숙한 내용들일 겁니다. 바로 인터넷등기소에서 인쇄 가능한데 테스트가 필요하다는 프린터 리스트입니다.
정확히는 프린터 명과 , , 로 쉼표 두개가 있는 CSV 파일형식입니다. 명확히 무엇을 의미하는지는 잘 모르겠지만, 프린터 명 바로 뒤의 쉼표뒤에 공백이거나 그 뒤에 다시 쉼표가 이어지는 부분에 ‘Y’를 넣어둡니다. 그리고 저장합니다. ‘Y’는 아마 테스트를 완료했다는 플래그로 보입니다. iros.inf파일과 tmp파일 같이 적용해보면 됩니다.
그리고 인터넷 등기소에서 ‘출력’을 누르게 되면, 해당 프린터가 테스트 필요가 아닌 출력 가능 으로 표시될 겁니다. 그대로 출력 진행하시면 됩니다.
조회수: 6087
선생님 저 진짜…. 20번 넘게 하다가 선생님 방법대로 성공했습니다 제 은인이십니다 정말로 ㅠㅠㅠㅠㅠ 역시 사람은 배워야 하나봐요
감사합니다.. 저는 메모장에 아예 프린터 기종이 안써져있어서 기종 쓰고 ,Y, 하니까 출력되네요.
정말 감사합니다! 이 방법이 직방이네요~!
등기소 홈페이지의 원격 지원도 포기했는데 여기서 해결했습니다. 감사합니다.
저는 저번에 원격지원에서 해준 방법으로 되긴 했었는데,
이번에 하니 또 안돼서 앓고 있다가 이 방법으로 해결했습니다.
고맙습니다. 😉
진짜 사랑합니다… 이런 귀한 글을 올려주셔서 정말 감사합니다 ㅠㅠ
저도 몇번이고 해결이 안되어서 고통받고 있었는데, 덕분에 바로 해결되었어요!
court 라는 폴더도 없고 appdata 라는 폴더도 c drive 자체에 없는데요;
탐색기 여셔서 주소에 %appdata% 라고 입력해보세요
출력 하고나면 자꾸 몇 분 동안은 안되고 콘솔에는 웹소켓 오류 찍히고 테스트 출력 허용하기가 난감했는데…
감사합니다 덕분에 설정값 바꿔서 테스트 허용된 프린터로 인식해서 전세 대출 진행하러 가게 되었어요 ㅜㅜㅜㅜㅜㅜㅜㅜ
고생고생하다가 선생님 덕분에 해결했습니다. 감사합니다.
계속 인쇄실패하고 테스트만 나와서 열받아죽을 지경이었는데 3번 방법으로 해결했습니다 선생님 감사합니다 ㅠㅠㅠ
정말 감사합니다. 덕분에 해결했습니다.
와 … 이것때문에 매번 고생했는데 덕분에 크게 도움되었습니다 선생님 감사합니다!
당신이최고야
아 두시간 넘게 씨름했는데 정말 감사합니다. 복 받으세요!
와 진짜 이거 때문에 몇 시간을 뺑이치다 이거보고 한 번에 해결됐네요.
확정일자 받으려고 왕복 한 시간 넘게 등기소 다녀올 뻔 한거 구제 해주셔서 감사합니다. 복받으세요.
선생님이 구세주 이십니다. 감사합니다.
와우 대박!!ㅜㅜㅜㅜ 선생님 감사합니다!!!!
+
중간에 오타나신 것 같아요. count 폴더 -> court 폴더
오타 확인 감사합니다. 수정하였습니다.
저같은 경우는 printers_iros.inf 파일의 Y,D 로 끝나는 행의 D를 삭제하니까 잘 됩니다.
Samsung M2070 Series,,
Samsung CLX-6240 Series PS,Y,
Samsung CLX-6200 Series PS,Y,
맨위의 흑백프린터는 로컬프린터이고 밑의 2개는 가상프린터(컬러) 인데 실제 로컬프린터는
뒤에 D가 없어서 똑같이 D를 없애고, 테스트 완료했다는 Y는 입력하니 잘 됩니다.
출력가능 프린터 목록까지 띄워놓고 메모장으로 inf파일 저장하니 실시간으로 반영되네요.
블로그 주인께 감사 드립니다. 복받으실거에요. 행복하세요~
세번째 방법이 직빵입니다.
회사복합기가 이거 출력못해서 여직원들이 쩔쩔매고 있었는데, 이 방법으로 영웅됐습니다.
두파일내에 테스트 필요하다고 하는 프린터 목록 뒤에 Y 붙이는거 이게 직빵이네요.
파일 하나에는 저희가 사용하는 프린터가 없어서 붙여넣었더니 바로 나오네요 ㄷㄷㄷ
원격지원에서도 해결못해주는 방법을 ….
아니 왜 이렇게 복잡하게 만들었을까요 ???
작성자님 글올리신지 벌써 1년이 다되갑니다. 새해에는 더욱더 번창하시고하시는 모든일에 축복이 가득하길 !!
종이만 수십장 날렸는데 정말 감사합니다
미쳤어요 대박입니다. 2번 방법으로 프린터명 변경 저장했더니 바로 되네요 정말 감사합니다.
새해 복 많이 받으세요~~!
고맙습니다.
해결했습니다.
새해 복 많이 박으세요~
와 3일 동안 씨름했는데 드디어 해결했습니다.
감사합니다! 새해 복 잔뜩 받으세요!
감사합니다! 바로 해결됐어요!!
진짜 진짜 진짜 감사합니다 무한 테스트 지옥에 걸려있었고
파일이 삭제해도 무한 증식해서 환장할 노릇이였는데
선생님이 은인이십니다,,,